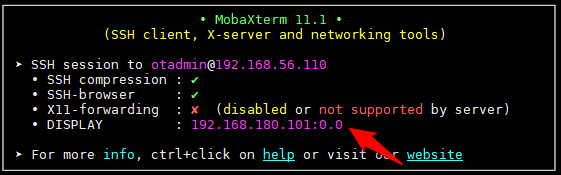Hi there “Process Automation” fans,
Welcome to a new installment of “Process Automation” tips.
This guide will help you to install ‘Cordys Administration Repository Server’ (CARS/OpenLDAP) on the TomEE and PostgreSQL supported RHEL VM image. “Process Automation” requires a system to store information about all kinds of created objects by the system or by the user. CARS in the supported and required system to store all this information.
This post is part of the series for ‘“Process Automation” installation in 10 great steps’.
This is the list of ingredients we are going to use:
- The already installed ‘Oracle Virtual Box’ software from the previous post
- Our supported RHEL VM image from the previous posts
- OpenText “Process Automation” Platform (will be downloaded from OpenText support)
- Includes the OpenText documentation
- MobaXterm (X server and SSH client). Downloaded from: mobatek.net
Let’s get right into it…
First things first…That will be downloading the correct software package from the OpenText support site on your local machine. So, login to OpenText support
In the central search box, just search for #ProcessAutomation25.4! This results in documentation and software.
From here you can download the file opentext_process_automation_ce_25.4_linux.zip. Extract it to your local machine and upload it to the VM with WinSCP or MobaXTerm using the already available ‘sysadmin’ account (and just use the home folder /home/sysadmin).
Before we start the installation, we will do some pre-checks and pre-setup
Get yourself the installation PDF ‘OpenText Process Automation CE 25.4 - Installation Guide for Linux’ and open it.
- Make sure to meet the system requirements as mentioned in chapter 2. You should be fine on a laptop with 16Gb of memory, 8 cores CPU and 320Gb SSD.
- Meet the checklist on chapter 3.
- We have the ‘sysadmin’ user as our administrator account.
- The server has a Fully Qualified Domain Name like: opa.mydomain.com. Check this with:
hostname --fqdn
- Correct Java version is available:
java -version. Should be fine if you followed the ‘Java installation…’ post on the series. - Correct database version, and it’s running:
sudo -u postgres psql. Should be fine if you followed the ‘PostgreSQL installation…’ post on the series. - Correct TomEE version, and it’s running:
ps aux | grep tomee. Should be fine if you followed the ‘TomEE installation…’ post on the series.
It’s fine to have TomEE running on port 8080. The documentation is telling you to change it to post 81, but the first 1024 ports on Linux have a reservation to the ‘root’ account.
Now let’s get ready to rumble with the installation of “Process Automation”…Finally! 😊
For this one we really need to make connection with MobaXterm because this tool has a build in X-server that is needed to run a GUI from an installer. You can test this by running the xterm command that will give you a small terminal app:
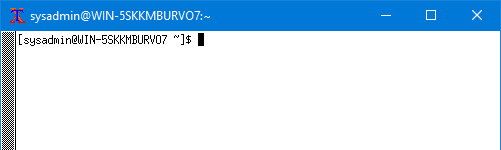
Make sure to send it to the correct DISPLAY variable:
export DISPLAY=IP:0.0Example:
export DISPLAY=192.168.56.1:0.0The IP can be found on top of your SSH session
Also, this can be done to enable a GUI to your X11 Server:
cd /etc/sshsudo vi sshd_config- Uncomment and update line with the
<Insert>-key:X11Uselocalhost no- Save and close with
:wq- Restart sshd service:
systemctl restart sshd- Login again, and start an application
xterm/xclock- Other notes:
- Install X11-xauth:
sudo yum install -y xorg-x11-xauth- Install X11-utils:
sudo yum install -y xorg-x11-server-utils- Install X11-utils:
sudo yum install -y libXtst libXext libXrender libXi libXrandr libXcursor libXinerama- Make sure to make a new MobaX-session after this which creates the file
~/.Xauthority!- Check for a xauth entry:
xauth list- Copy the Xauthority to ‘root’ to make it also work for sudo commands:
sudo cp ~/.Xauthority /root/- I also found a command like this one helpful:
sudo xauth add $(xauth -f ~/.Xauthority list|tail -1)
Now you go to your uploaded installation files: cd ~/opentext_process_automation_ce_25.4_linux
Update the execution option in the .bin files:
chmod +x OpenText_CARS_2.8.binchmod +x OpenText_Process_Automation_25.4.bin
Now you are really, really ready to start with the installation of … Now, first we install the required CARS: sudo ./OpenText_CARS_2.8.bin
The “secret” silent installation call is:
sudo ./OpenText_CARS_2.8.bin -i silent -f ./cars.installer.properties
This a copy of my cars.installer.properties which is based on the steps below.
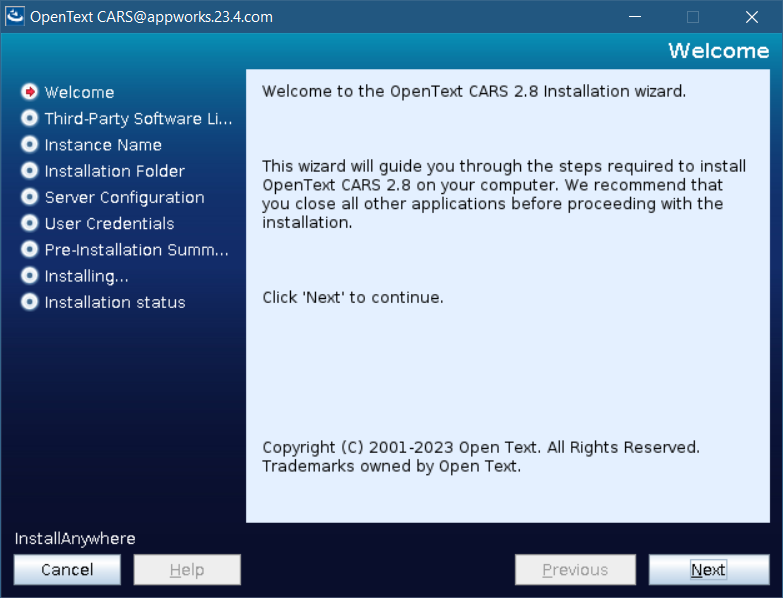
Hit ‘Next’
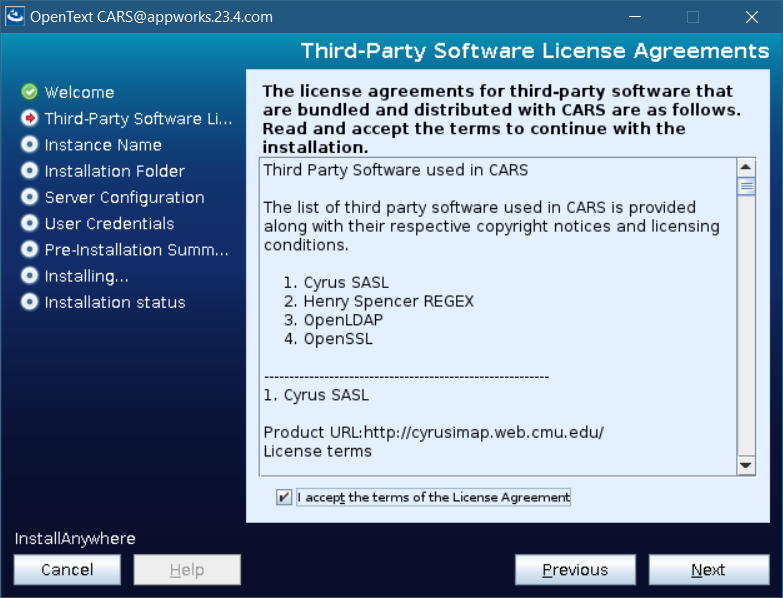
Accept the license and hit ‘Next’
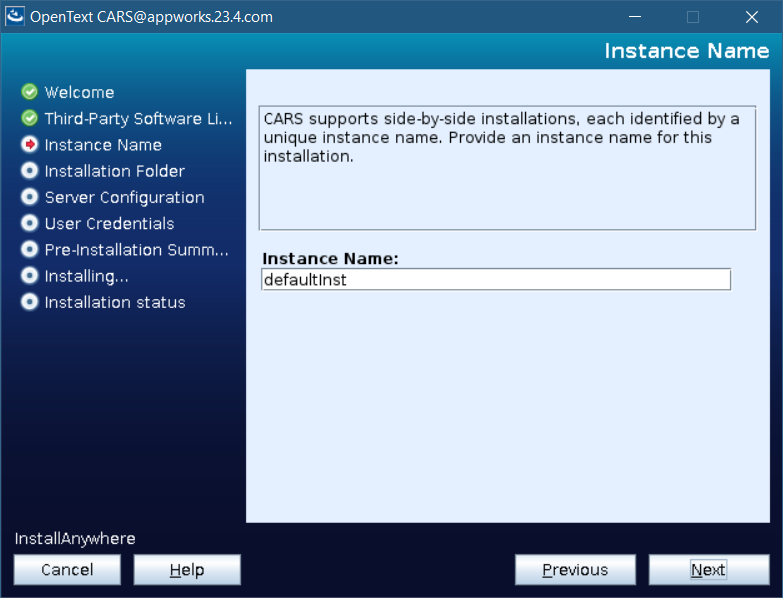
Leave the default instance name and click ‘Next’
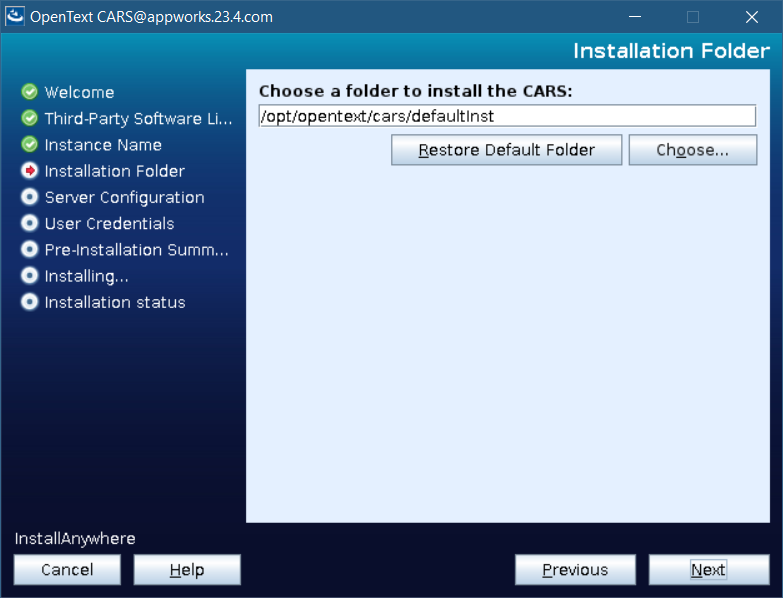
Leave the (default) folder location, and click ‘Next’
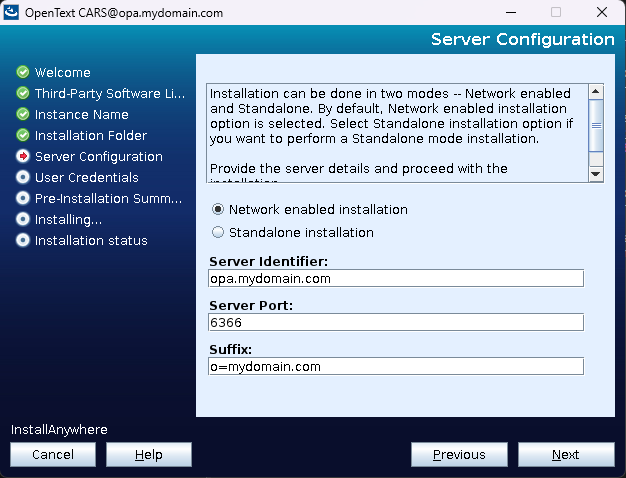
Again…Leave the basic setting and hit ‘Next’…How easy!? 😊
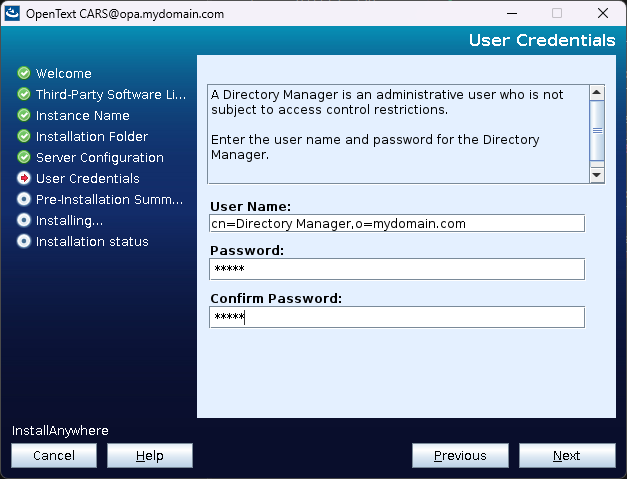
Leave the username as is and provide it with a password for example ‘admin’. Hit ‘Next’.
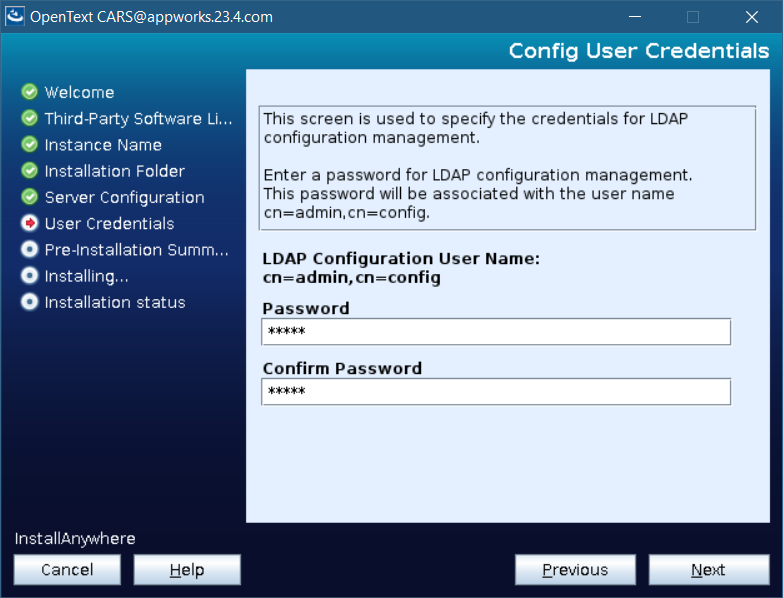
Use ‘admin’ (or your own password) as password. Hit ‘Next’.
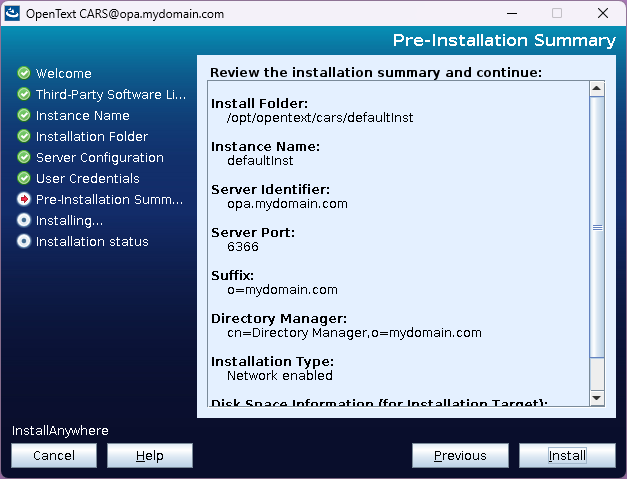
Hit the bright and shining ‘Install’ button to let the magic start doing its thing…
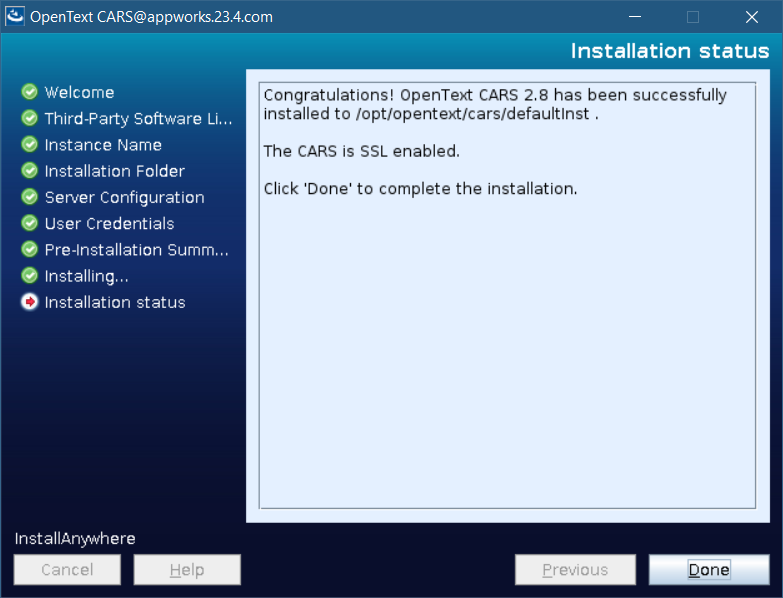
Hit ‘Done’ to finalize and to get back to your terminal session.
To see what was done to the system check the log files:
cat /tmp/cars_custom_log.log
cat /opt/opentext/cars/defaultInst/install_log/OpenText_CARS_2.8_{DATE}.log
DATE is the date of your installation!
To see if CARS is running fine: ps aux | grep cars
1 | root 4883 0.0 0.1 499372 10284 ? Ssl 10:59 0:00 /opt/opentext/cars/defaultInst/sbin/slapd -f /opt/opentext/cars/defaultInst/sbin/slapd.conf -h ldaps://opa.25.1.com:6366 |
To stop and start CARS you can use these commands:
/etc/init.d/cars-slapddefaultInst stop or systemctl stop cars-slapddefaultInst.service
/etc/init.d/cars-slapddefaultInst start or systemctl start cars-slapddefaultInst.service
The status call can be done with systemctl status cars-slapddefaultInst.service
This “status” view gives me an error sometimes:
2
/opt/opentext/cars/defaultInst/lib/pw-sha2.so: undefined symbol: lutil_entropyIt doesn’t interfere the platform installation itself, and I even don’t see the error anymore after the installation for some reason!?
!!UPDATE!!
With a small tweak I managed to solve it for once and for all on my VM…It looks like a dependency with TomEE for some reason, so I just wait for 15s before CARS starts (when TomEE is up):
2
3
4
5
6
7
doStart() {
...
sleep 15s
echo -n $"Starting $Prog "
...
}
For extra logging, you need to pass extra parameters (-d -1) to the service startup: sudo vi /etc/init.d/cars-slapddefaultInst
1 | OPTIONS="-f /opt/opentext/cars/defaultInst/sbin/slapd.conf -h ldaps://opa.25.1.com:6366 -d -1" |
Reload the daemon systemctl daemon-reload and restart CARS.
Monitor the debug logging with: tail -f /opt/opentext/cars/defaultInst/sbin/openldap.log
That’s a ‘DONE’ for the first step on the “Process Automation” installation itself. Great stuff, and you see how smooth it went. Have a nice day, and we’ll continue our journey with the series of ‘“Process Automation” installation in 10 great steps’. The next step in the installation of “Process Automation” itself.