Hi there AppWorks fans,
Welcome to a new installment of AppWorks tips.
This post will cover 4 tips we can use on our OpenText AppWorks environment.
Let’s get right into it…
- Direct database connection
In the post where we installed PostgreSQL, we saw how we can connect to the PostgreSQL instance with this command
sudo -u postgres psql
It is also possible to make a direct connection to the AppWorks database that is created during the installation. The command needs to be extended with some extra parameters
sudo -u postgres psql -h localhost -U postgres -d appworks_db
-h = the hostname of the instance
-U = the username used for the installation
-d = name of the database that is created
Now that we have a connection to the database, we can do some nice queries to get some basic information
\d will give you a list of the tables in the database
We can now query for example the participant table: select * from participant;
Don’t forget the ; after a query to give it a commit to execute!
\q will exit psql
More queries will be covered in other posts as we continuous learning the AppWorks platform.
- Cordys Management Console tool
This tool is installed together with the AppWorks platform and hands us a tool where we can manage the AppWorks platform from the backend if the front-end is not available.
You can start the CMC tool with: sudo /opt/opentext/AppWorksPlatform/defaultInst/bin/cmc.sh
Make sure the send it to the correct DISPLAY variable:
export DISPLAY=IP:0.0The IP can be found on top of your SSH session
The first thing you’ll see is a login pop-up.

The password for this login should be ‘admin’ like in all our examples on this site.
After login you’ll see this screen with all kind of utilities

One of the nice things here is to check and update your license information:

Or if you need to recover your administration account!

Or if you just want to browse your repository (Connect to the database configuration ‘Cordys System (system)’)

When done you can close the screen to get back to the terminal.
- jconsole for JMX monitoring
To see what is happening in the installed JVM that the AppWorks platform is using we can make connection to it using the JMX connection. From the installation directory where Java is installed, we can run this command:/usr/lib/jvm/java-11/bin/jconsole
Use the 9090 port that is set in the TomEE service on the CATALINA_OPTS variable ‘-Dcom.sun.management.jmxremote.port=9090’
Also, for this tool: make sure the send it to the correct DISPLAY variable: `export DISPLAY=IP:0.0
You’ll get a nice overview screen from your running JVM instance where you can find more information on the memory and CPU usage.

An important tab is the MBeans where can check all kind of Cordys specific attributes/operations and notifications
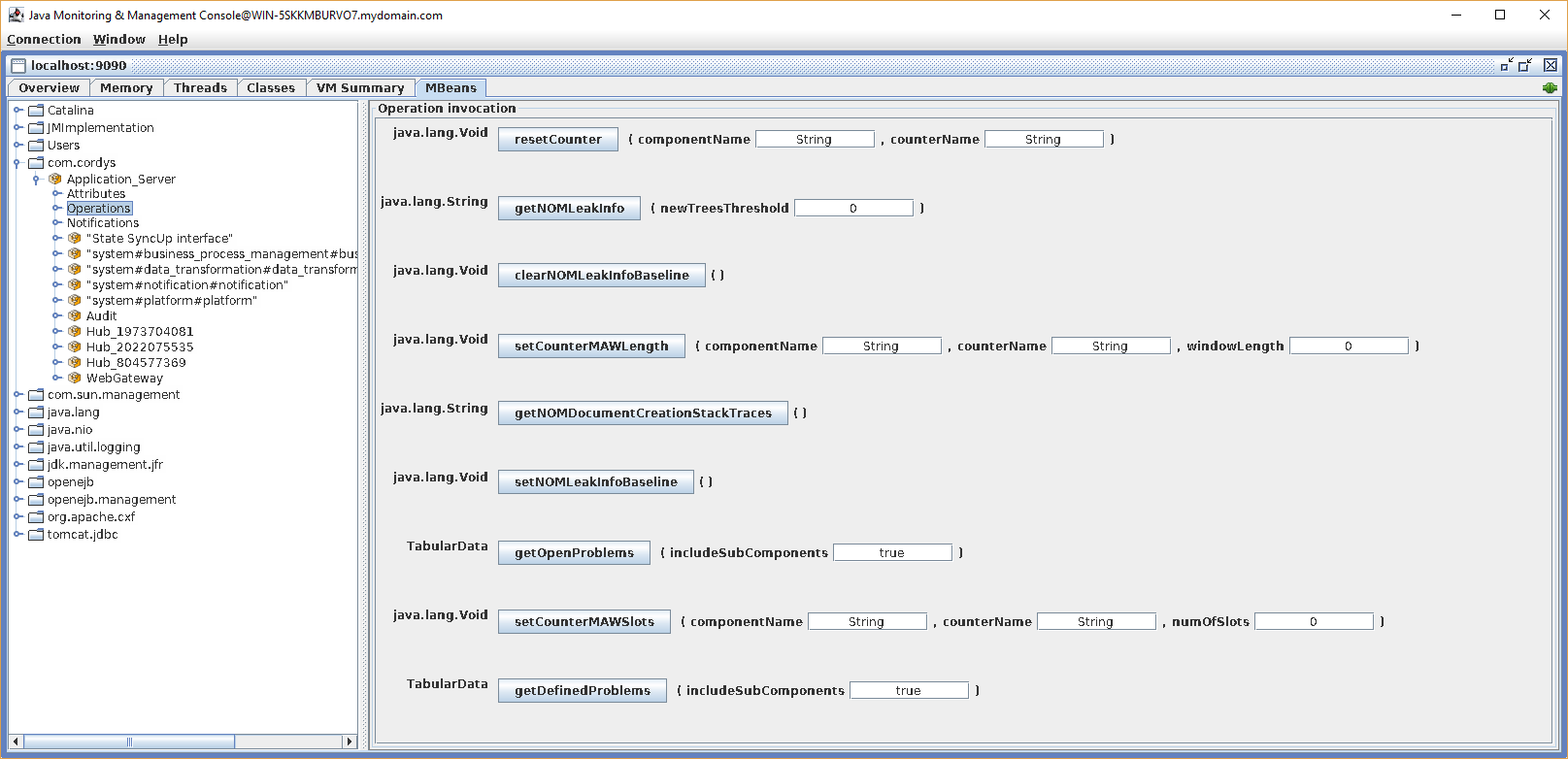
When done you can close the screen to get back to the terminal.
- Useful URL’s
Make sure you always disable all the browser plugins or use a clean browser or use the option to use private browsing!
http://192.168.56.107:8080/cordys/- Will forward/redirect you to the last used workspace like /home/system
http://192.168.56.107:8080/home/system- Is the space where you do the administration tasks. Don’t change/develop anything in this space as is the main point for administering AppWorks. They first thing we need to do from this space is creating a new organization with some basic users for administration, development and testing. We will do that in another post!
http://192.168.56.107:8080/home/<organization>- Will be available when your first organization is created. From here we can start low coding an application for this organization.
http://192.168.56.107:8080/home/<organization>/app/start- Is the endpoint for testing your application when it is published to the end-users
http://192.168.56.107:8080/home/<organization>/app/admin- Will be uses for administrating tasks specific for our low-code app created for the organization. We’ll see in another post what we can do here.
http://192.168.56.107:8080/home/<organization>/services- Will get you to the exposed SOAP services layer for the application. These are based on ‘W3C WSDL 1.1’. Also, these services will be consumed in another post on this website.
http://192.168.56.107:8080/cordys/services
*http://192.168.56.107:8080/cordysguest/com.eibus.web.tools.healthCheck.HealthCheckURL.wcp- It will give you a ‘System is Up and Running’ when the AppWorks platform runs smoothly and is ready to handle requests successfully
And that gives us a big ‘DONE’ on 4 useful tips for our AppWorks environment. Let me know what you think in the comments and I see you in the next post.
Have a great day.


