Hi there AppWorks fans,
Welcome to a new installment of AppWorks tips.
In this post we’ll show you how to update your current license with a new one.
Let get right into it…
First let us check the current license status. For this we start our VM with the AppWorks platform installed so we can use our management URL: http://192.168.56.107:8080/home/system
On the login page we user the ‘sysadmin’ account with the ‘admin’ password.
Make sure you are in the ‘System’ organization!
Now open the ‘License Manager’ artifact. In my case the license is a demo-type and it expires in 13 days. So, time to renew things here before we are in the expiration mode.

So, lets restart the license procedure we already did during the installation of our VM.
That all started on the OpenText support site where we requested a new demo license. This time we just want to extend the license for our VM as we want to continue our AppWorks journey. So, just create a ‘General’ ticket and provide it with this information.
1 | I would like to extend a demo license key, please let me know if you require any additional information. |
After some time, you will get a response back for some additional information. Normally a demo license is a short-term license that will not be extended by default. The support desk will probably ask some ‘usage’ information about your AppWorks platform. This information can be found in the ‘Contributor detail report’ that is available in the already open ‘License Manager’ artifact!
Hit that ‘View’ button for a detailed usage report. Make a copy of it with the ‘Copy XML to clipboard’ option and send it to the support desk as requested.
Do not change any data in the XML as it contains a checksum for data validity, but you should be fine if you just did the same kind of exploration like I did on the AppWorks platform.
Now it’s time to wait as your provided information will be validated and after some time you will retrieve a new mail with the new license. Check if the hostname is valid and then it’s time to change the key in the platform.
Go again to the ‘License Manager’ and hit the ‘Change’ button. Copy in the new key and save it.
Now close the ‘License Manager’ and reopen the artifact to check the ‘Days to expire’ which should now be extended.
If it’s still the wrong/old ‘days to expire’ value you need to contact the support desk again. There is no need to restart any services to make this value change. Only the restart of the artifact should be enough to see the update!
We are up-to-date now, but maybe you also saw that magic ‘Update’ button next to that ‘Change’ button…What does it do?
This button will trigger the license server to get a new license key based on the latest report that was send out manually or automatically! So, it you have a latest report send out where your license is only valid for (in my case) 13 days you will get a new license key for that new 13-day period. So, not very useful for a demo license! If you have a ‘production/operational’ ready license this is your manual action to update your license to a new period. To make this work correctly you must send out the report information once a month to the license server. This last action can be done manually by hitting the ‘Auto Send’ button (strange name for a manual action, but OK). In that pop-up you select ‘No’ and give ‘Yes’ as confirmation. You will see that the ‘Last sent’ date is updated.
And the ‘Yes’ option?…see the next section!
When you are in demo-mode make sure you don’t update the license server manually with the wrong information. For example if you send out a report to the license server that has only a 13 days valid license while the license server is already updated with newer information with a longer expiration date it will be overridden and you will end-up with old information again when you hit the ‘Update’ button. Not a big problem as you can update it again with a new report when you updated the license key yourself.
To understand what is happening in the background: the service desk updated the license server for my hostname and customer name with a new expiration date and send me a new license key by mail, but this last step is not needed as I probably could also hit that ‘Update’ button to get the new up-to-date license directly from the server (not tried that out!)
What about auto update the license?
The option we use in the above post is how to update the license manually. In the ‘Auto Send’ button you can give the ‘Yes’ option and save it also with a ‘Yes’.
This is only useful with an operational license; not our demo license!
When ‘auto send’ is enabled and your license is of type ‘operational’ you are also able to update the license key fully automagically with the ‘Get’ button!
What information is sent to what server?
The ‘what’ is the XML data that can be viewed with the ‘View’ button. You also needed this data to send it by mail to the support desk for extending the demo license.
The where?…Is the license server on the OpenText side on URL http://license.cordys.com/
Try out the URL I would say…nothing fancy there…
The request can be found with the F12 developer tools in the browser…You can try this one also with the artifact ‘Service Test Tool’ if you like.

Use this as a request:
1 | <SOAP:Envelope xmlns:SOAP="http://schemas.xmlsoap.org/soap/envelope/"> |
The response with your new key:
1 | <SOAP:Envelope xmlns:SOAP="http://schemas.xmlsoap.org/soap/envelope/"> |
The option for changing the hostname of the VM?
One of the possibilities from the service desk was to change the hostname of the image and request a new license key for that new name!
Nice solution, but as we don’t know where the hostname is depended on we make the choice to put this option on the backlog. So, we’ll make a separate post about how the change the hostname and update the license with this new information.
The option for a new VM with new hostname?
A new image with a new hostname and a new requested license is always a possibility, but the disadvantage is that it requires some extra time to reinstall it all and you need to save your work properly. Not unthinkable as we have a good manual now for installing it all again as well for a proper manual how to save and restore your work with the SVN source control system!
And…What happens when we pass the expiration days!?
We will see that after 13 days of waiting…. 😜
For this test I just applied the old license key again!
…and waiting…
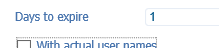
…and…There we are…Platform failures:
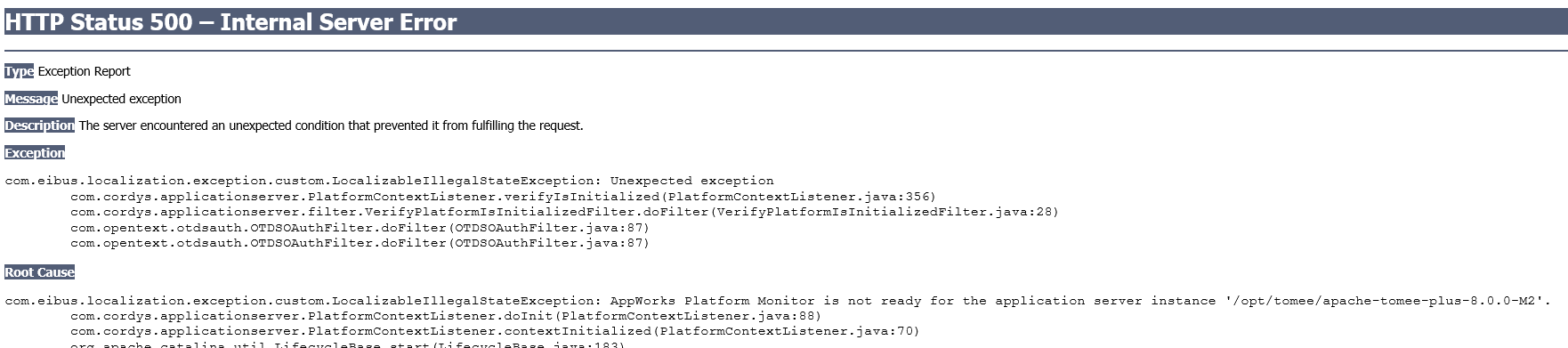
Let’s have a look in the logging cat /opt/opentext/AppWorksPlatform/defaultInst/Logs/Monitor.xml

There you have it…’Unvalid license key’
But how can we update it if we can’t open the Explorer with its artifacts…Panic?
This is where the Cordys Management Console tool gets in place started from the MobaXTerm console.
Make sure the DISPLAY is correctly set to the IP and start CMC
sudo sh /opt/opentext/AppWorksPlatform/defaultInst/bin/cmc.sh
And go to the ‘License’ section where you can update the license information
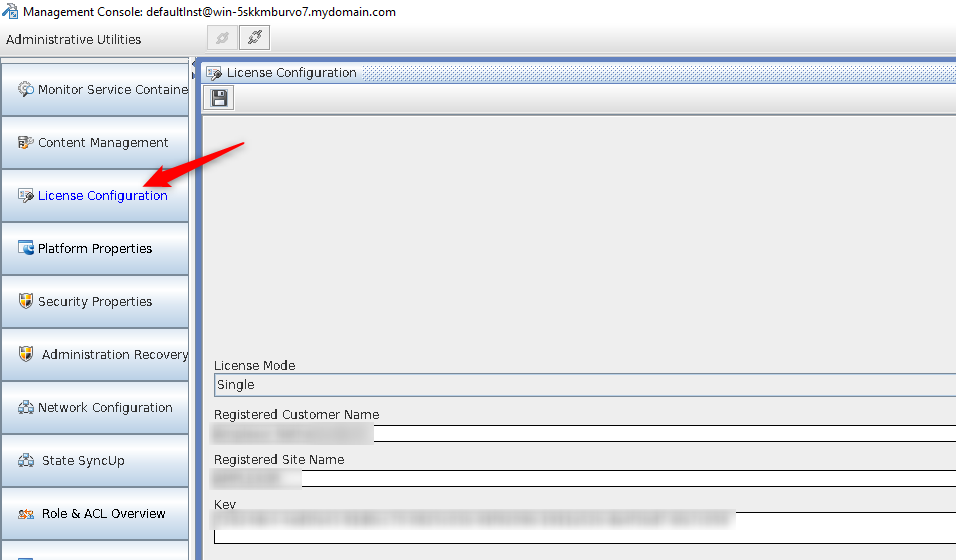
After the change you need to restart the Platform and TomEE
systemctl restart wcpddefaultInst.service
systemctl restart tomee.service
Refresh your browser and you should be fine again!
And this again make it a nice ‘DONE’ for this post. Lots of learning again and trying our nice license features. CU in the next post and have a nice today.
Don’t forget to subscribe to get updates on the activities happening on this site.

