Hi there “Process Automation” fans,
Welcome to a new installment of “Process Automation” tips.
This guide will help you to install “Process Automation” on the supported RHEL VM image. “Process Automation” requires an instance of CARS/OpenLDAP.
This post is part of the series for ‘“Process Automation” installation in 10 great steps’.
This is the list of ingredients we are going to use:
- The license information requested at OpenText support (not directly in the post, but we do need it when OTDS is installed)!
- The already installed ‘Oracle Virtual Box’ software from the previous post
- Our supported RHEL VM image with CARS/OpenLDAP installed from the previous posts
- “OpenText Process Automation” platform (will be downloaded from OpenText support)
- Includes the OpenText documentation
- JDBC driver for TomEE. Downloaded from: postgresql.org
- MobaXterm (X server and SSH client). Downloaded from: mobatek.net
Let’s get right into it…Get your license file ready!
Make the JDBC driver available for TomEE and “OpenText Process Automation” installation
Go to postgresql download site and download the latest version for our version 17 of Java! In this post we used: https://jdbc.postgresql.org/download/postgresql-42.6.0.jar
After download, upload it to the VM with WinSCP or MobaXTerm using the already available ‘sysadmin’ administrator.
In the VM we move the file to the correct TomEE location: sudo cp /home/sysadmin/postgresql-42.6.0.jar /opt/tomee/latest/lib/
Give the ‘tomcat’ user ownership: sudo chown tomcat:tomcat /opt/tomee/latest/lib/postgresql-42.6.0.jar
Restart TomEE: systemctl restart tomee
To make it nicer and smoother we will update the ‘sysadmin’ bash_profile. So, edit the ~/.bash_profile of the ‘sysadmin’ user: vi ~/.bash_profile
1 | # .bash_profile |
When done reload your profile via the command: source ~/.bash_profile
Check if it’s all OK via: env | grep PATH
Before we continue our ‘OPA installation journey’ we first create a table space for our PostgreSQL database instance that we can use for our installation.
Let’s first create a nice location folder and own it by the ‘postgres’ user that was created during the installation of PostgreSQL.
1 | sudo mkdir /usr/data |
Now enter the psql CLI: sudo -u postgres psql
Create a tablespace with this SQL statement: CREATE TABLESPACE opa_ts LOCATION '/usr/data/opa_ts';
To see the result, execute this query: select * from pg_tablespace;
\q to quit psql
Now the major step of this blog post series. The installation of OpenText Process Automation.
Go to your uploaded installation files: cd ~/opentext_process_automation_ce_25.1_linux/
Execute the magic command: sudo CATALINA_HOME=$CATALINA_HOME CLASSPATH=$CLASSPATH ./OpenText_Process_Automation_25.1.bin
Get the message: Graphical installers are not supported by the VM. The console mode will be used instead…You need to make sure your DISPLAY variable is correct!
export DISPLAY=IP:0.0
…
The “secret” silent installation call is:sudo CATALINA_HOME=$CATALINA_HOME CLASSPATH=$CLASSPATH ./OpenText_Process_Automation_24.4.bin -i silent -f ./cordys.installer.properties
This a copy of my cordys.installer.properties which is based on the steps below.
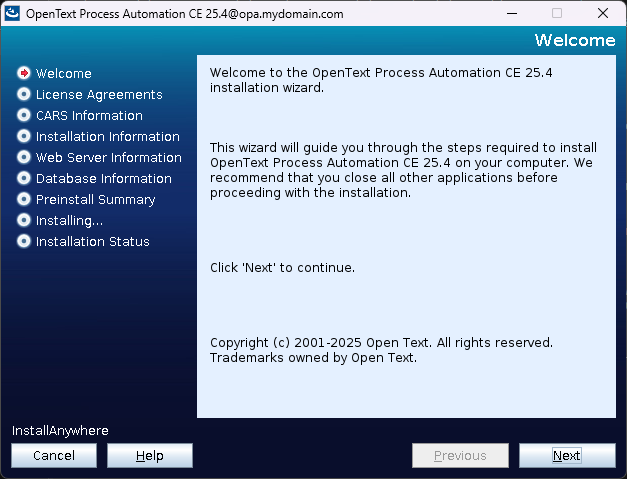
Hit ‘Next’
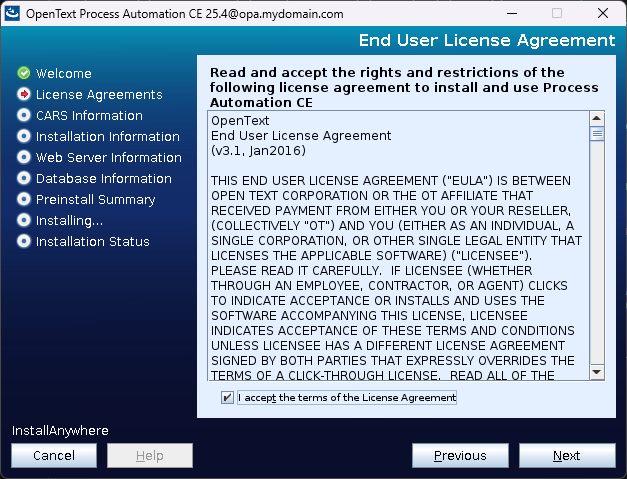
Accept the license and hit ‘Next’
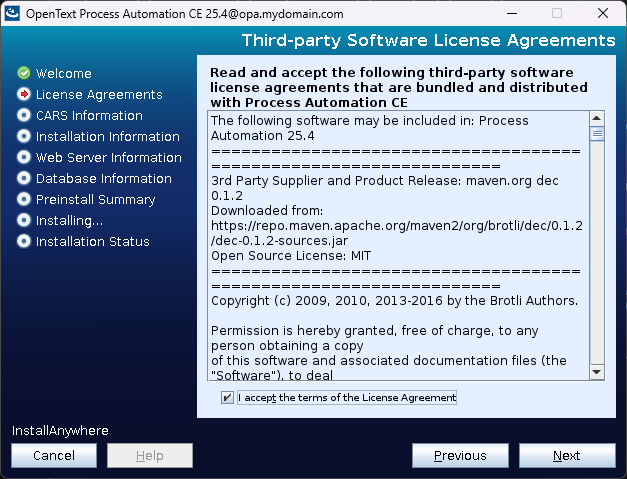
Accept more licenses and hit ‘Next’
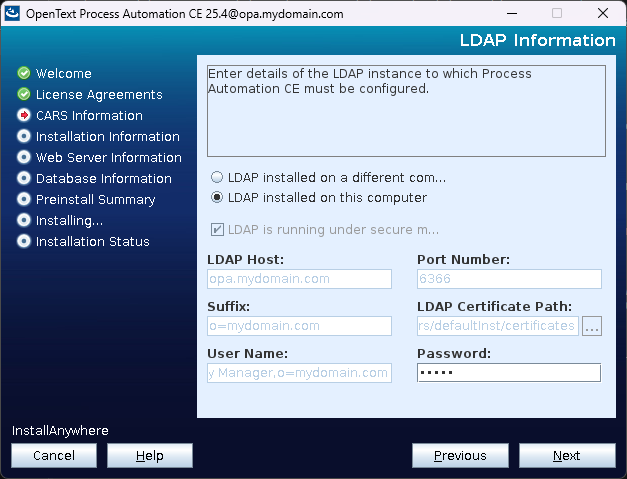
We have already CARS installed and running, so the information should be fine. Provide the CARS password. We used for the example ‘admin’. Hit ‘Next’.
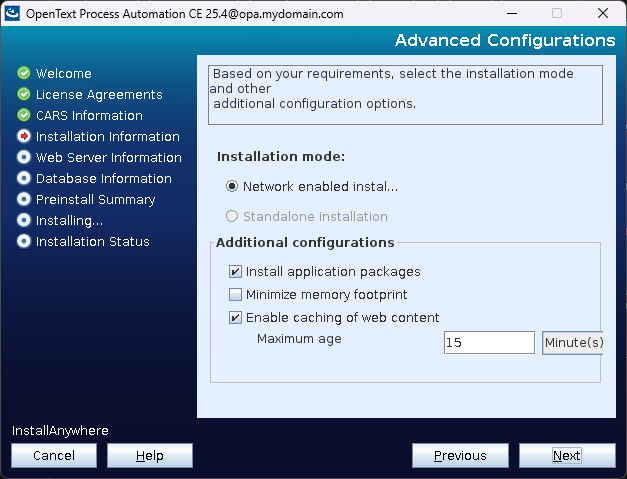
Leave as default and continue by hitting ‘Next’
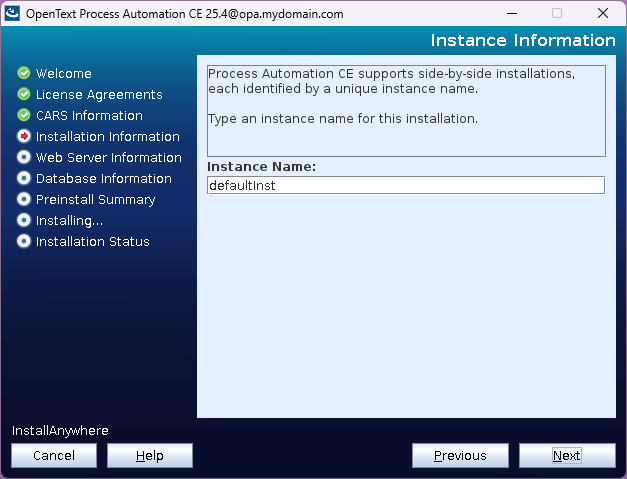
Also, leave as is and click ‘Next’.
…
In older versions of the platform license screens passed by now, but this changed since version 24.1
…
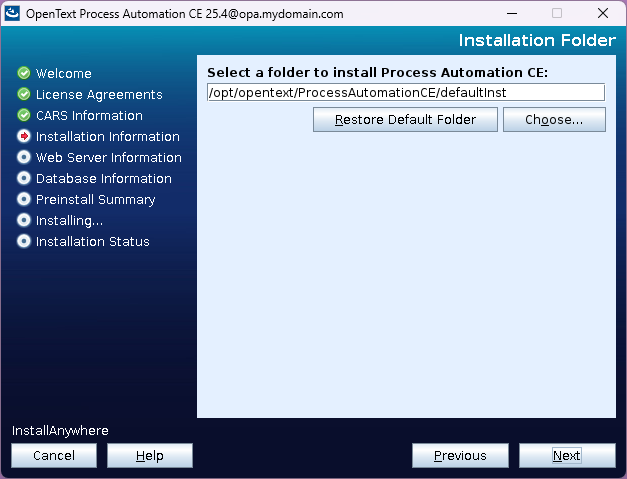
Notify yourself of the (default) renamed
ProcessAutomationCEfolder!
Leave the (default) folder location and click ‘Next’
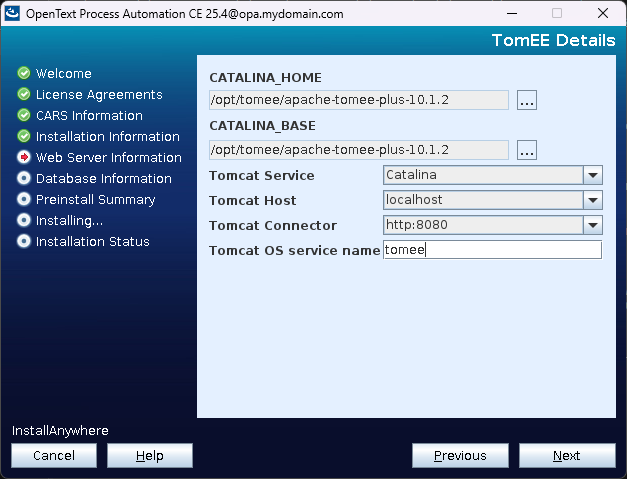
If the fields are empty, point it to the correct location and give the proper service name. Click ‘Next’.
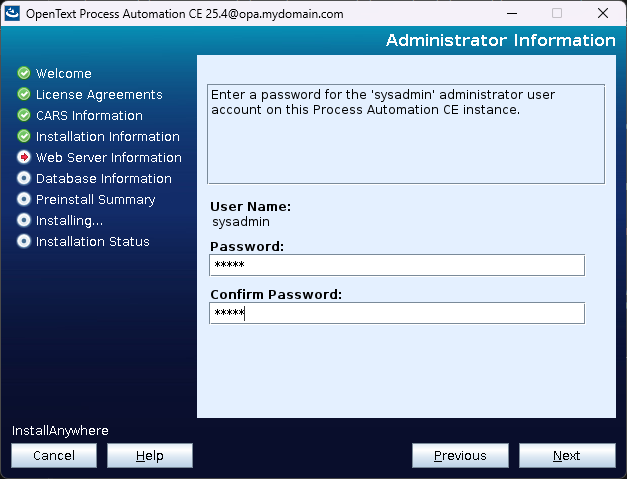
Provide a password for the sysadmin account. For example, ‘admin’ and click ‘Next’.
Now you also see that the account ‘sysadmin’ on the server matches this account on the platform. Trust me…You want to have this match when you start to use server tools that make connection to the platform.
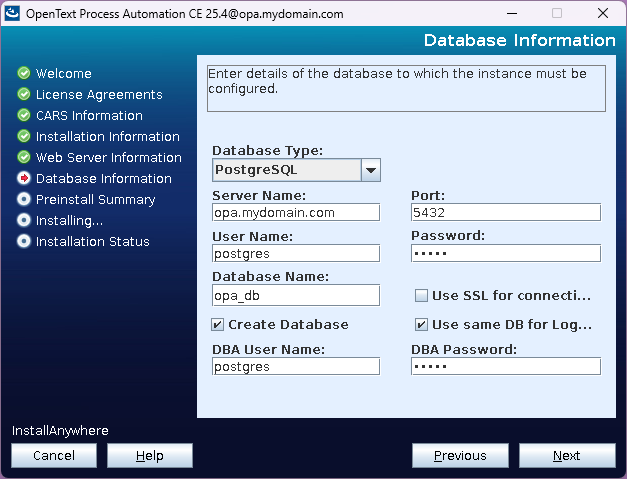
Now make sure to fill in the correct information for the Database connection:
- Database type: PostgreSQL
- Server name: your FQDN
- Default Port: 5432
- Username: postgres
- Password: admin (as we changed during the PostgreSQL installation post in this site)
- Database name: opa_db
- Mark the ‘Create Database’ option
- DBA username: postgres
- DBA password: admin
Now click ‘Next’
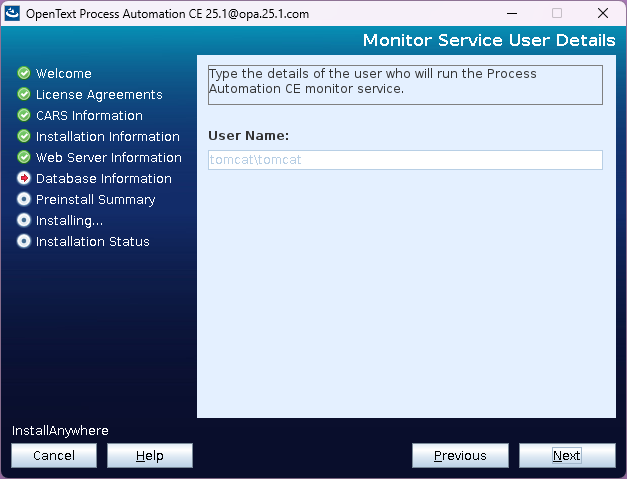
Click ‘Next’
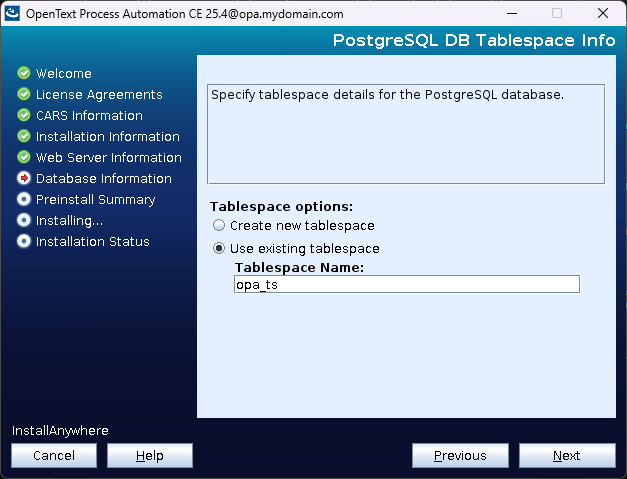
Point the tablespace to our own created tablespace as described before the installation started. Click ‘Next’.
If you get connection errors to the database make sure the information is correct, and the JDBC driver
postgresql-42.6.0.jaris available on the CLASSPATH

Also, this can happen for the table spacing. Just click ‘OK’.
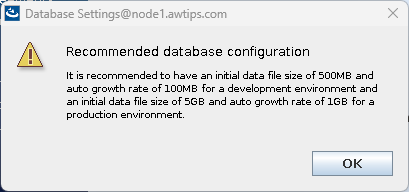
…
In previous versions of the platform a JMX-console-credentials screen passed by now, but this changed since this new 25.1 version
…
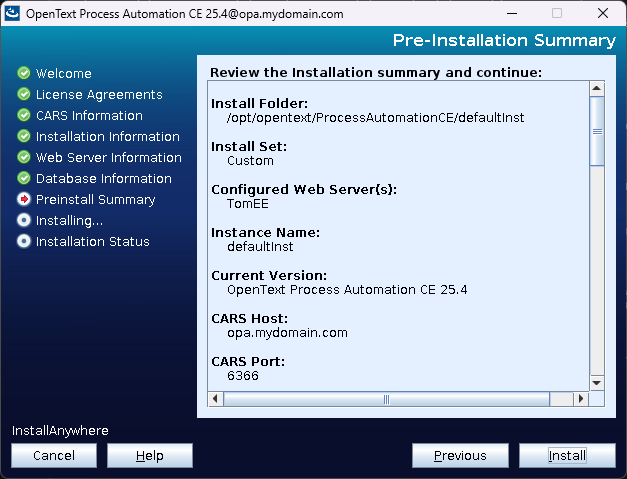
Almost there…The magic ‘Install’ button….Hit it like a bro!! 💪
Time for a beer…
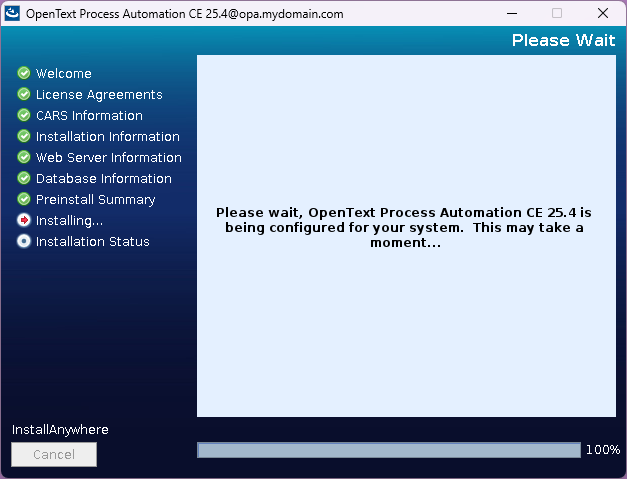
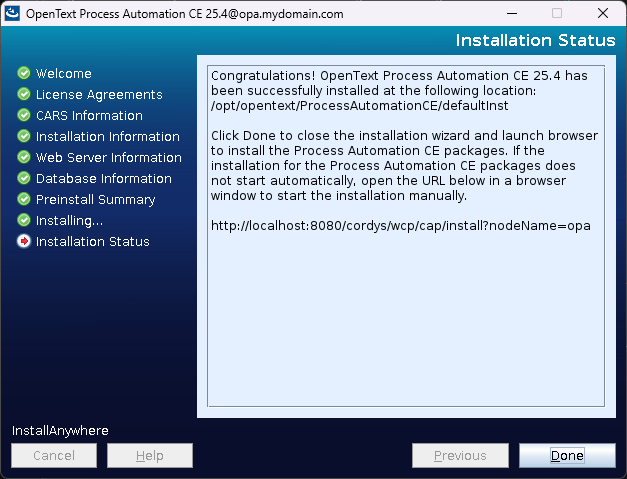
There it is…Our well-earned ‘Done’ button!
Copy that URL as we will not be provided with that browser window! We need to do something like this from our local laptop: http://192.168.56.107:8080/cordys/wcp/cap/install?nodeName=opa, but that is the next post…
Can take some time before the screen is gone, but it’s done…done!
To see what was done to the system check the log files:
cat /tmp/cordys_custom_log.log
cat /opt/opentext/ProcessAutomationCE/defaultInst/install_log/Process\ Automation\ CE\ installation.Log
cat /opt/opentext/ProcessAutomationCE/defaultInst/install_log/configureapplicationserver.log
sudo cat /opt/opentext/ProcessAutomationCE/defaultInst/Logs/Application_Server.xml
To see if “Process Automation” is running fine: ps aux | grep defaultInst
To stop and start “Process Automation” you can just restart the TomEE instance!
Deprecated commands:
/etc/init.d/wcpddefaultInst stoporsystemctl stop wcpddefaultInst.service
/etc/init.d/wcpddefaultInst startorsystemctl start wcpddefaultInst.service
This again gives us a big ‘DONE’ we can be proud off. Let me know what you think of this post in the comments. As always ‘have a good one for today’ and see you on the next installment of “Process Automation” Tips. The final step in our series ‘“Process Automation” installation in 10 great steps’ is the deployment of the ‘ready packages’ from the installation.


